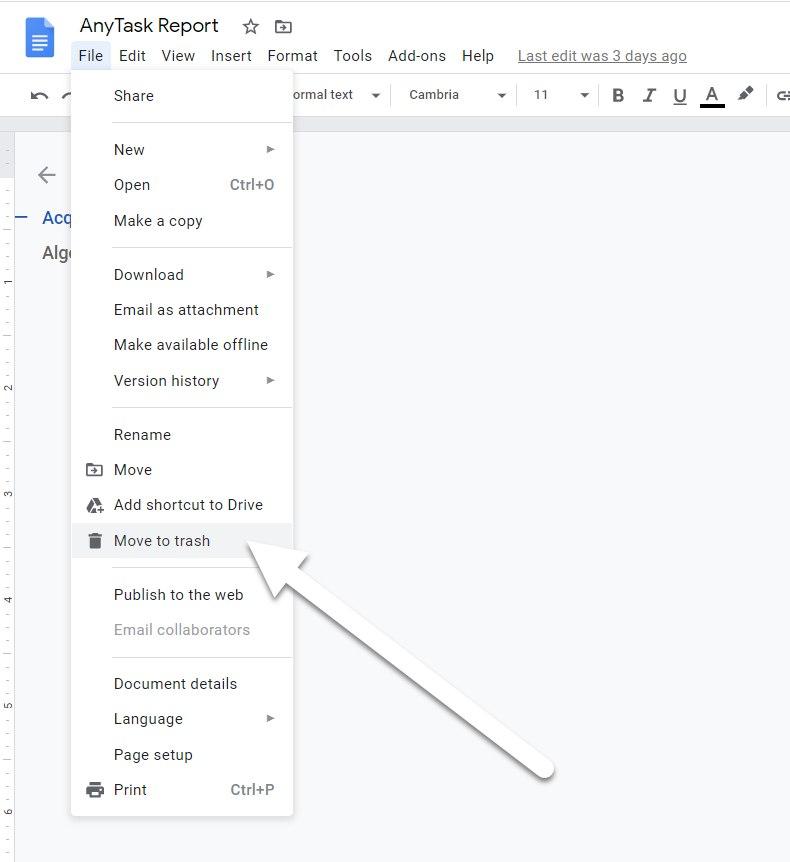inding an unwanted page in your Google Docs is super frustrating. It happens to everyone. Whether you import a doc from a different source, or just hit the wrong key, it’s pretty frustrating. The good news is that deleting blank pages in Docs is pretty straightforward, and there are a few different ways to do it. Follow these steps for “How to Delete a Page in Google Docs”.
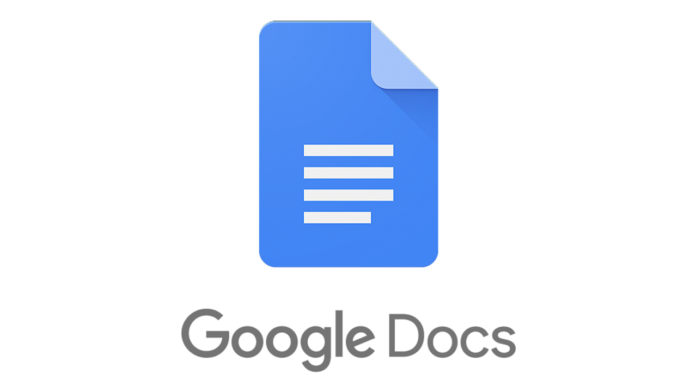
Just Hit Delete
Before you stress out and look for complicated key binds, try this simple solution. Just put your cursor at the end of the text on the page before and hit Delete. You can also sometimes just highlight the blank page and delete it.
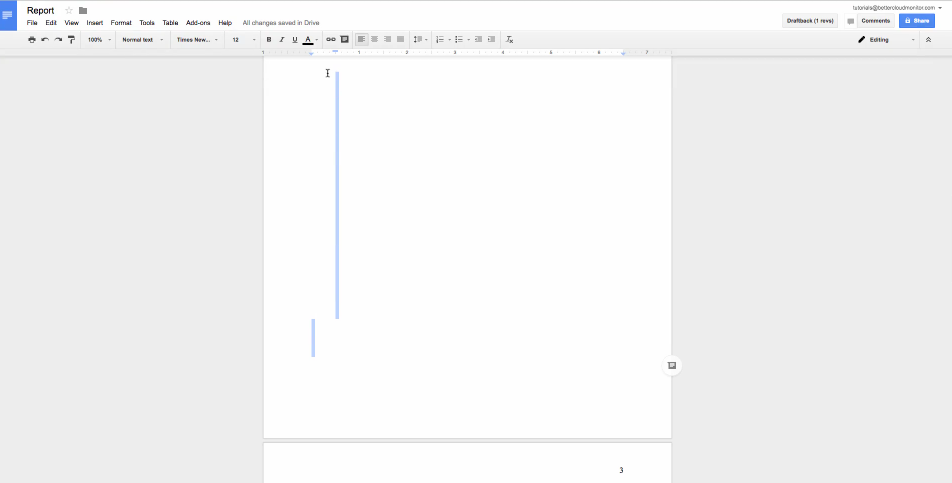
Custom Spacing
Go to Format menu > Line spacing > Custom spacing. Sometimes Google Docs thinks you need to add a page after a paragraph because of your “after paragraph” spacing. It could be creating a new page at the end of your document where you don’t need one. If this value is anything greater than zero, try changing it back to zero and see if it eliminates your space.

Delete a Page Break
Sometimes, instead of hitting “enter” to start a new paragraph, you hit Command + Enter. This starts your new paragraph on the next page. Try Command + Backspace to take you back to the last paragraph.

Adjust Margins
Lastly, adjusting the margins may help. Go to File > Page Setup to adjust your margins. Often, the page is trying to insert too large of a margin on the bottom. Just shrink it down and you should be back to the correct number of pages in your document.
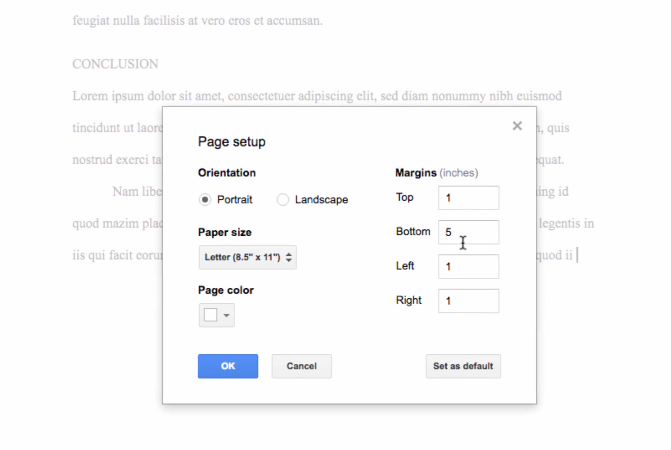
We hope our guide on How to Delete a Page in Google Docs was helpful! If this doesn’t work, try contacting support or copy and pasting your info into a fresh Doc!
Delete the Document
If you are looking to delete the document entirely simply select File> Move to trash.